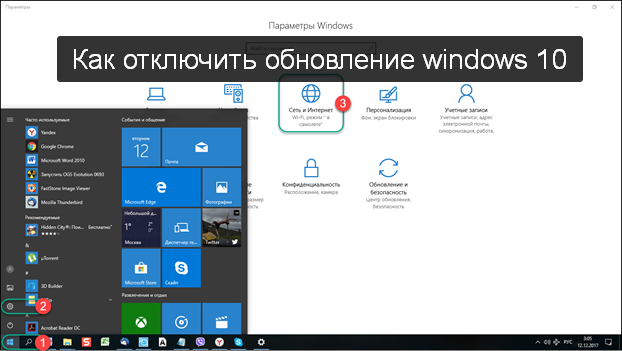НАСТРОЙКА ОПЕРАЦИОННОЙ СИСТЕМЫ ДЛЯ РАБОТЫ С SSD-НАКОПИТЕЛЕМ

КАК УСТРАНИТЬ ОШИБКУ 1068 НЕ УДАЛОСЬ ЗАПУСТИТЬ ДОЧЕРНЮЮ СЛУЖБУ
Август 18, 2016
ОЧИСТКА СИСТЕМЫ С ПОМОЩЬЮ KASPERSKY CLEANER
Август 23, 2016Если вы приобрели твердотельный накопитель или купили ноутбук или компьютер с SSD и хотите настроить его для работы с Windows 7, 8, 8.1 эта инструкция для вас.
Многие уже успели оценить высокую производительность SSD дисков. По всем параметрам, связанных со скоростью, SSD диск выигрывает у обычных жестких дисков. SSD диск в плане надёжности не боится ударов. Но с другой стороны, SSD диск имеет ограниченное число циклов перезаписи. Кто-то считает это плюсом, кто-то минусом. Личное моё мнение — это несомненный плюс. Ведь вы точно будет знать когда выйдет из строя ваш SSD-диск. В отличии от обычного жёсткого диска, состояние которого можно определить по атрибутам SMART, а вот точно спрогнозировать выход HDD из строя вряд ли получиться. В любом случае, по оценкам специалистов, при прочих равных условия SSD протянет больше чем обычный HDD.
Ну и так как SSD имеет конечное число циклов перезаписи, следует ограничить лишние операции записи на диск. Для этого необходимо настроить операционную систему для работы с SSD-накопителем.
Проверим, что функция TRIM включена
ПО умолчанию TRIM включена, но всё-таки стоит проверить.Смысл TRIM в том, что при удалении файлов операционная система сообщает SSD-накопителю что данная область свободна и туда можно записывать данные. Для обычных HDD эта функция не нужна. При удалении файлов данные остаются на месте (именно поэтому с HDD диска можно извлечь удалённые файлы, если область где они были не была перезаписана новыми данными) а новая информация записывается посредством перезаписи блоков. Если функция TRIM отключена, это может привести к снижению производительности SSD-диска.
Как проверить TRIM в Windows?
1. Запустите командную строку (нажмите Win + R и введите cmd)
2. Наберите команду fsutil behavior query disabledeletenotify в командной строке
3. Если в результате выполнения вы получите DisableDeleteNotify = 0, значит TRIM включена, если 1 — отключена.
Если функция TRIM отключена:
Её необходимо включить. Для этого диск должен работыть в режиме ACHI (включить и проверить можно в BIOS).
Как включить функцию TRIM?
1. Запустите командную строку
2. В командной строке наберите: fsutil behavior query|set DisableDeleteNotify = 0 и нажмите Enter
Отключите дефрагментацию диска.
Для SSD диска нет никакого смысла в дефрагментацию. Дефрагментация SSD-диска лишь снизит его ресурс. Современные операционные система «знают» об этом. Однако всё таки проверим:
Нажмите клавиши Windows+R в окне выполнить наберите dfrgui
Откроется окно с параметрами автоматической оптимизации дисков. Выделите ваш SSD (в поле «Тип носителя» будет указано «Твердотельный накопитель») и обратите внимание на пункт «Оптимизация по расписанию». Для SSD следует отключить ее.
Отключите индексацию файлов
Индексация файлов (индексация производиться для быстрого поиска файлов) совершает операции записи на диск.
1. Зайдите в «Мой компьютер» или откройте «Проводник»
2. Кликните правой кнопкой мыши по диску SSD и выберите «Свойства».
3. Снимите отметку «Разрешить индексировать содержимое файлов на этом диске в дополнение к свойствам файла».
Несмотря на отключение индексации, разницы в скорости поиска вы не заметите. Ведь SSD-диск быстрее обычного HDD, в том числе в плане поиска файлов.
Включите кэширование записи на диск.
Включение кэширование записи на диск позволяет повысить производительность как HDD так и SSD накопителя. При этом используется технология NCQ, которая позволяет эффективно использовать накопитель и правильно организовывать команды доступа к накопителю.
Для того, чтобы включить кэширование, зайдите в диспетчер устройств Windows (Win + R и ввести devmgmt.msc), откройте «Дисковые устройства», кликните правой кнопкой мыши по SSD — «Свойства». Разрешить кэширование вы можете на вкладке «Политика».
Файл подкачки.
Для минимизации записи на SSD накопитель следует также обратить внимание на файлы гибернации и подкачки. Файл подкачки используется в Winodws если недостаточно оперативной памяти. По факту этот файл используется всегда, когда он включен.
Как отключить файл подкачки?
Нажмите «Пуск», выберите «Компьютер» нажмите правой кнопкой мыши и выберите в контекстном меню пункт «Свойства»
Далее слева нажмите «Дополнительные параметры системы»
Перейдите на вкладку «Дополнительно» и выберите пункт «Параметры» для раздела быстродействие:
В меню «Параметры быстродействия» выберите вкладку «Дополнительно» и нажмите изменить:
Выделите диск и выберите пункт «Без файла подкачки»
И нажмите кнопку задать. Система предупредит, что возможно при возникновении ошибки отладочную информацию записать не удастся. Поэтому не обязательно оставлять системы без файла подкачки. Можно его уменьшить, например, сделать в 2 или 4 раза меньше объёма оперативной памяти компьютера.
Также пользователи советуют отключить «Восстановление системы» и очистить файл гибернации.
ВАЖНО! Обратите внимание.
Однако я хотел бы сделать важное отступление. В некоторых мерах оптимизации есть свои минусы. Например отключение восстановления системы не позволит в будущем восстановить систему в случае серьезного сбоя. Снижение объёма файла подкачки может привести к снижению производительности. В Интернете приведено огромное количество советов по настройке операционной системы для работы с SSD-диском. Некоторые из них я считаю излишними. Пользуйтесь свободно вашим SSD-диском. Ведь вы купили не для того чтобы он простаивал. Не следует излишне ограничивать использование SSD-диска и применять такие изощерённые меры, как настройки реестра для работы с SSD, переносить кэш браузера, папки AppData и Roaming на другой диск.
Я рекомендую вам выполнить следующие действия:
-Включить TRIM
-Включить кэширование записи на диск
-Запретить дефрагментацию (если система это сама не сделала)
-Файл подкачки оставить по выбору системы (в настройках такой пункт есть, см. выше)
-Индексация файлов — по желанию.