Как отключить обновление windows 10 домашняя (home, Pro)
Ошибка 0xc000012f в windows 10. Как исправить?
Ноябрь 24, 2017Как ускорить windows 7. 10 простых способов.
Декабрь 26, 2017Содержание статьи:
- Для чего это нужно
- Как и где можно отключить автоматические обновления
- Отключаем через «Центр обновлений»
- Через реестр
- С помощью программы (утилиты)
- Деактивируем автозагрузку обновлений драйверов
Отключение автоматического обновления для Windows 10
несколько усложнено по сравнению со старшими ОС. Хотя они и нужны для
корректной работы ОС, но в тоже время может возникнуть ситуация, когда их
необходимо отключить на время или навсегда.
Для чего это нужно, и стоит ли отключать службу?
Причин для отключения автоматического обновления можно найти много. Но основными факторами принято считать:
- экономию интернет-трафика;
- попытки избежать проблем с конфликтными обновлениями;
- исключение постоянных перезагрузок и скачивания;
- использование не активированного ПО или ОС.
По этой причине мы пошагово рассмотрим процесс отключения обновлений, так чтобы в процессе у владельца компьютера не могло возникнуть вопросов – что я делаю не так?
Как и где можно отключить автоматические обновления навсегда. Способы.
Выключить автозагрузку обновлений Windows 10 без привлечения постороннего программного обеспечения можно 3 методами:
- деактивировав службу Windows Update;
- отключив службу в редакторе групповых политик;
- скрытием отдельных автозагрузок посредством Microsoft Show or Hide Updates.
Кроме того рассмотрим отключение автоматического обновления
драйверов и привлечение программного обеспечения от сторонних издателей.
Через «Центр обновления Windows»
В этом случае мы полностью отключаем службу автообновления Windows Home. Для варианта Pro и выше лучше использовать выключение службы через редактор или реестр.
Комбинацией кнопок Win+R вызываем диалог «Выполнить». Набираем команду, её можно скопировать со страницы сайта — « services.msc», после чего комбинацией клавиш Ctrl+V, вставить её в поле поиска. После чего нажать кнопку ОК.

На экране появляется окно с перечислением служб, найти и выделить — «Центр обновления Windows» или «Windows Update» в зависимости от версии ОС название службы изменяется. Когда служба найдена, открываем окно свойств, для этого достаточно двойного щелчка по её строке.

Останавливаем службу, затем в появившемся окне жмём на
список «Тип запуска» и в выпадающем списке переходим на вариант «Отключена».
Кликаем клавишу ОК. Задача выполнена, служба автоматического обновления
выключена. Перезагружать компьютер не нужно.
Включить службу можно в этом же порядке, с выбором
необходимого типа её запуска.
Отключение автозагрузки редактором групповых политик или через реестр.
Комбинацией клавиш Win+R вызываем
окно «Выполнить», в строку вводим или копируем команду « gpedit.msc»
после чего щелкаем кнопку ОК.

В новом окне, слева переходим на вкладку «Конфигурация
компьютера», далее папка «Административные шаблоны», в списке выбираем
«Компоненты Windows» и в этом субменю ищем название – «Центр обновления
Windows», щелкаем правой кнопкой мыши и выделяем свойства.

В появившемся окне ставим точку на позиции «Отключено» и
жмём клавишу ОК.

Закрываем все открытые окна, все сделано – автозагрузка
отключена.
Этот вариант отключения для Win 10
Pro и Enterprise.
Для продвинутых!
Зайти в редактор реестра, там, в разделе HKEY_LOCAL_MACHINE\ SOFTWARE\
Policies\ Microsoft\ Windows\
WindowsUpdate\ AU создать параметр DWORD, значение — 1, и
под именем « NoAutoUpdate». Этого достаточно для
отключения автозагрузки.
Использование официальной утилиты и сторонних программ
Чтобы отменить загрузку или откатить изменения
вызванные некорректной работой некоторых загружаемых автообновлений
Майкрософ создала утилиту Microsoft
Show or Hide
Updates, загрузить её можно по этой ссылке:
http://support.microsoft.com/ru-ru/help/3073930/how-to-temporarily-prevent-a-driver-update-from-reinstalling-in-window
После скачивания необходимо её запустить. Появится окно
диагностики, необходимо нажать «Далее»

После короткого поиска с бегущей зелёной полосой появляется
выбор вариантов

Выбираем нужный. В нашем случае это верхняя кнопка –
Hide Updates.

Дальше необходимо отметить те продукты
что нам нужно скрыть, после чего следовать инструкциям. Скрытый продукт
загружаться не будет. Если же возникнет такая необходимость
то достаточно снова начать работу с этой программой и перейдя по альтернативной
клавише – Show hidden
updates можно запустить его загрузку.
Выключение автозагрузки программами сторонних производителей
Win Updates
Disabler – можно скачать по этой ссылке:
http://www.site2unblock.com/win-updates-disabler
Программа имеет максимально упрощенный интерфейс, чтобы
отключить ряд функций ОС достаточно поставить галочки в нужные позиции, для
включения перейти на следующую вкладку и поставить галочки там.

Аналогично действует и утилита Windows Update
Blocker, скачать её можно по этой ссылке:
Интерфейс этого приложения лаконичен и прост. Выделяем
необходимые позиции и клацаем кнопку применения.

Выключаем загрузку обновлений драйверов
Для того чтобы остановить автоматическую загрузку драйверов
нужно сделать следующее:
- Комбинацией кнопок
Win+R вызываем диалог «Выполнить». В строку вписываем
или копируем команду «rundll32
newdev.dll,DeviceInternetSettingUi».

- Ставим переключатель
в позицию «Нет» и жмём
«Сохранить»

Окно может выглядеть и таким образом, но общий смысл
остаётся тем же.

После сохранения настроек ОС будет обновлять драйвера только
с жёсткого диска компьютера.
Установление лимита загрузки
Полностью прекратить загрузку обновлений этим способом
нельзя, но тем не менее использовать этот метод для
экономии интернет трафика вполне по силам каждому.
- Заходим в основной блок
«Сеть и интернет» через иконку
параметры меню «Пуск»

- Перейдя в меню подключений выбираем пункт « Wi-Fi» и дальше «Управление известными сетями»

- Далее клацаем по нашей сети, и жмём кнопку «Свойства»

- Следующее окно немного проматываем вниз до появления пункта «Лимитное подключение» и там сдвигаем ползунок в положение «Вкл»

Это наиболее простой способ ограничить загрузку обновлений, хоть и не в полном объёме.
Заключение
Таким образом, автозагрузку обновлений можно прекратить, используя как внутренние возможности операционной системы, так и внешние программные средства. Стоит отметить, что без наличия важной причины отключать автоматическое обновление не стоит.

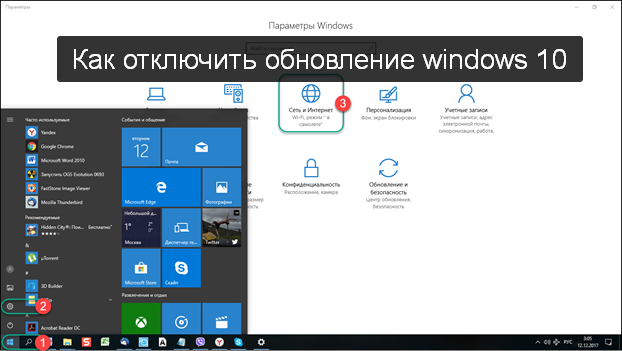



2 Комментарии
Наконец то вы поменяли дизайн. Очень даже ничего… приятно видеть что полезные сайты развиваются) Успехов вам в Новом году!!!
Спасибо большое! Вас так же с Праздниками!!!