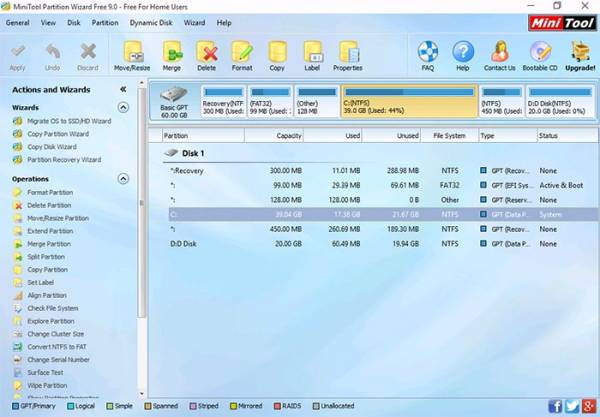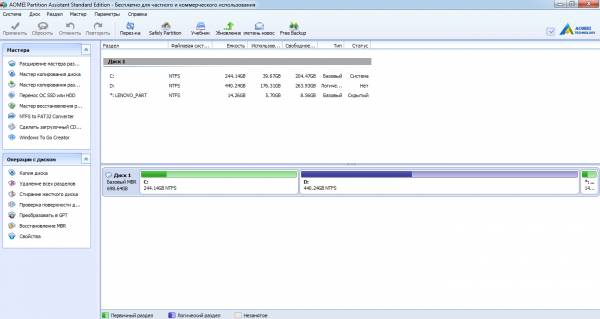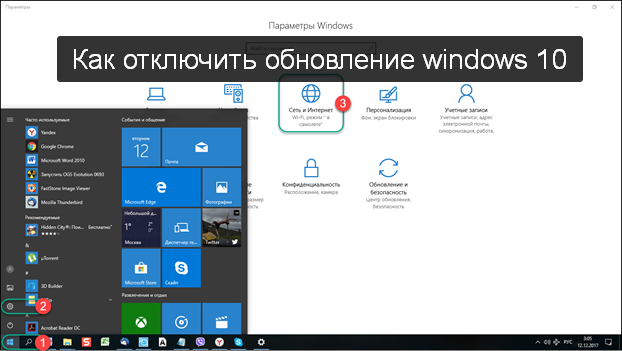КАК УВЕЛИЧИТЬ РАЗМЕР ДИСКА C

ВКЛЮЧЕНИЕ БЕЗОПАСНОГО РЕЖИМА В WINDOWS 8
Март 17, 2015
КАК ВЕРНУТЬ КЛАССИЧЕСКОЕ МЕНЮ ПУСК В WINDOWS 8?
Март 18, 2015Если вы столкнулись с необходимостью увеличить размер диска C:, то это можно сделать за счёт диска D (ну или другая буква, в зависимости от вашей операционной системе.
Данная инструкция пригодится, если на диске C: осталось мало свободно места, или изначально диск был размечен при установке не так, как вам хотелось бы. Из-за нехватки памяти на системном диске компьютер может начать тормозить.
Итак, как увеличить размер диска C за счёт диска D
Примечание: Увеличить объём диска C за счёт другого диска можно только в том случае, если логические диске физически расположены на одном и том же диске.
Внимание: Всё что вы делаете, вы делаете на свой страх и риск. Авторы статьи не несут ответственности за возможную потерю данных в случае сбоя или неправильных действий.
Увеличить объём диска C за счёт диска D можно с помощью специальных программ. Одна из таких программ — MiniTool Partition Wizard Free.
Итак, увеличиваем размер диска C за счёт диска D.
1.Скачайте и установите программу MiniTool partition Wizard Free
Скачать MiniTool Partition Wizard Free можно с официального сайта http://www.partitionwizard.com/
2.Нажмите правой кнопкой мыши на диск D, выберите пункт меню«Move/Resize Partition» и измените его размер так, чтобы нераспределенное пространство находилось «слева» от занятого.
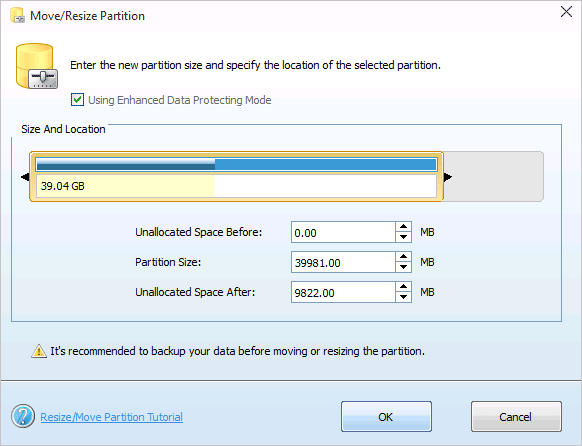
3.Затем с помощью того же пункта для диска C («Move/Resize Partition»), увеличьте его размер за счет появившегося свободного места. Нажмите Ок. А затем нажмите кнопку Apply в программе.
После выполнения операции проверьте как изменились разделы в операционной система зайдя в «Мой компьютер».
Интерфейс другой программы — Aomei Partition Assistant аналогичен предыдущей программе. Только в этой программе есть русский язык, что будем нам намного полезнее.
Скачайте и запустите программу.
1.Скачать программу для изменения разделов дисков Aomei Partition Assistant Standard Edition вы можете с официального сайта http://www.disk-partition.com/
2.После запуска программы вы увидите интерфейс с разделами на вашем жёстком диске.
3. Увеличиваем раздел C:, для этого нажмите правой кнопкой мыши по диску D и выберите пункт «Изменить размер раздела».
Измените размер раздела с помощью ползунка или вручную
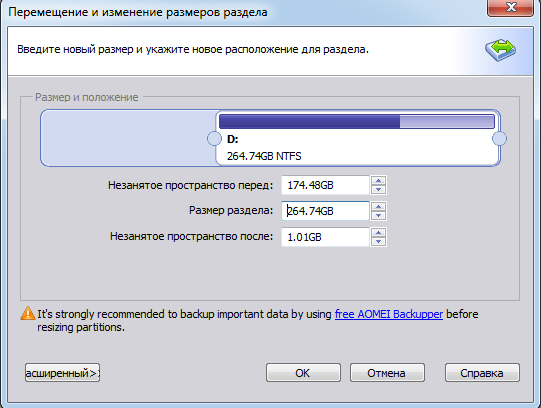
4. Теперь уже изменяем размер диска C: аналогично, выбрав диск C и нажав кнопку Изменить размер.
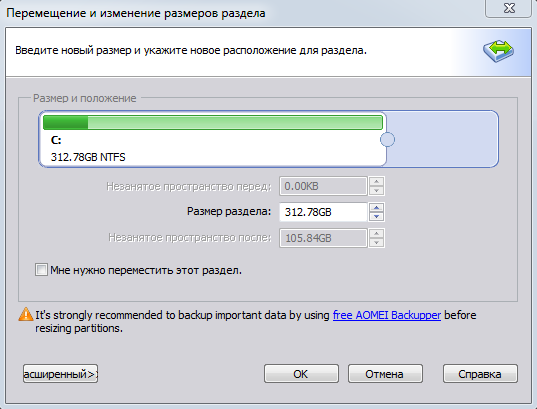
Примечание:Использовать нужно всё место, которое мы «взяли» у диска D, иначе объём который вы не использовали не будет доступен
5. Нажмите кнопку «Применить» в левой верхней части программы. Применение изменений может занять некоторое время, в зависимости от скорости работы вашего компьютера. В итоге мы получим результат, раздел C будет изменён за счёт раздела D.