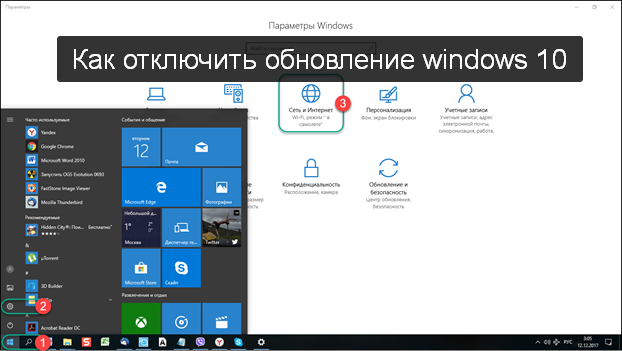КАК ВОССТАНОВИТЬ LENOVO ONEKEY RESCUE НА НОУТБУКАХ LENOVO?

КАК УБРАТЬ СООБЩЕНИЕ ВЫБОРА ОС ПРИ ЗАПУСКЕ КОМПЬЮТЕРА?
Сентябрь 5, 2013На ноутбуках Lenovo есть замечательная кнопка. Благодаря этой кнопочке можно восстановить систему к её первоначальному состоянию. Всё это обеспечивается программой Lenovo OneKey Rescue, которая вшита в систему, и в случае краха Windows запускается, и вы получите ноутбук с чистой системой, как с завода. Но что делать если эта система сломалась, а восстановить очень хочется? Например, при замене жёсткого диска эта система аварийного восстановления слетает, как всё восстановить на место?
Разберёмся с понятиями: OneKey Rescue — это система аварийного восстановления после полного краха, установка Windows с чистого листа. А система OneKeyRecovery позволят вернуться к ранее созданному образу системы (возможно уже с установленными программами, документами).
Мы восстановим обе эти системы.
1. Скачиваем программу OneyKey Rescue. Обратите внимание, данная программа относиться к разряду инженерных. Будьте внимательны и осторожны. Записываем программу на диск. Так как не все устройства оборудованы дисководами, для записи образа на флешку нам понадобиться программа UltraISO Premium Edition.
Как ей пользоваться:
1) Запускаем программу
2) На вкладке Файл выбираем Открыть
3) Открываем файл OKR7.iso
4) Далее во вкладке Самозагрузка выбираем пункт: Записать образ жесткого диска
5) Убедитесь, что в пункте Disk Drive находится буква вашего flash- накопителя.
6) Форматируем в формате FAT
Записываем. Соответственно в настройках BIOS выбираем загрузку с флешки или диска.
2. Чистая установка. Все разделы будут удалены и отформатированы. Первый раздел — предназначен непосредственно для операционной системы, второй раздел — для ваших личных файлов, документов, музыки и т.д. А третий раздел — системный, скрытый. Он как раз необходим для работы программы.
После запуска инженерного диска система попросит выбрать вариант установки. Выбираем 1-ый (Чистая установка, рекомендуется). Но можно и попробовать другие варианты. Далее размечаем диск C, выбираем язык (18.RU-RU)
Дальнейшая установка пройдёт без нашего участия. Просто ждём полного завершения установки. А теперь ставим любую систему на диск C. Если желаете — оригинальный диск от lenovo с автоматической активацией Windows через BIOS.
По желанию ставим программы первой необходимости и драйверы (всё это будет включено в аварийный образ).
Последний этап — настройка образа чистой системы. Выключаем ноутбук и запускаем его кнопкой NOVO (если не получается — загружаем ОС, и нажимаем кнопку NOVO, однако в таком случае правильное создание образа системы не гарантируется).
В появившемся окне нажимаем OneKey Recovery.

Нажимаем клвиши Ctrl + Left Shift + O, откроется окно командной строки. Теперь надо узнать под какой буквой находится OKR. Стандартно буква OKR должна быть G или F.
Но лучше проверить. Проверяем так: в открытой командной строке набираем DIR G: — должен появится список папок, в нем должна присутствовать папка ONEKEY. Если не получилось пробуем другую букву, и так до достижения результата. Как только получилось, в командной строке набираем:
G: DIR — жмем enter
CD ONEKEY\OSIMAGE — enter
OSIMAGE.EXE /FB — enter
Ждём 10-15 минут и готово. Теперь можно восстановить систему с нуля. Преимущества такого способа очевидны. Ведь переустановка системы займёт всего лишь 15-20 минут! Остались вопросы? Пишите в комментариях.
Скачать систему восстановления Lenovo OneKey Rescue (784.53 MB)