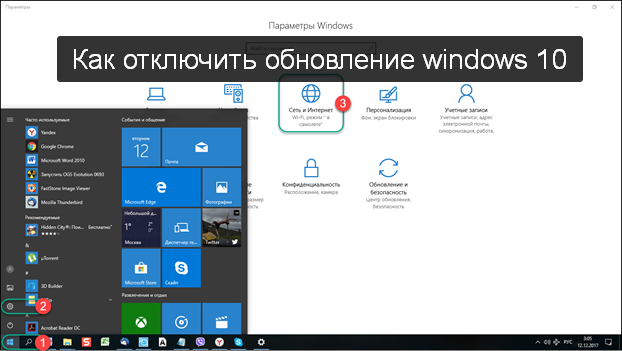Как объединить два компьютера в локальную сеть?

ПРОГРАММА ДЛЯ ОТДЫХА ГЛАЗ EYEDEFENDER
Август 9, 2015
Произошла ошибка при распаковке! Unrac.dll
Август 13, 2015Предлагаю вашему вниманию статью о том, как соединить 2 компьютера в локальную сеть. Для чего это может понадобится? Если вы соединили 2 компьютера в сеть вы свободно можете обмениваться файлами между двумя компьютерами, а также открывать файлы на удалённом компьютере. Также с помощью локальной сети между двумя компьютерами вы сможете поиграть в некоторые игры по сети.
Итак, как объединить 2 компьютера в локальную сеть. Нам понадобится:
— 2 компьютера (или ноутбука) с установленными сетевыми картами.
-Кабель витая пара (STP или UTP);
-Два коннектора RJ-45, те самые которые вставляются в сетевую карту;
-Обжимной инструмент (кримпер).
Первым делом необходимо измерить расстояние между двумя компьютерами и купить кабель витая пара соответсвующей длины. Не покупайте впритык, иначе могут возникнуть трудностей с правильной и аккуратной укладкой кабеля. Расстояние между компьютерами не должно превышать 100 метров. Можно и пойти легким путём, особенно если у вас нет обжимного инстурмента. В магазине вы можете купить уже готовый кабель витая пара нужной длинны, либо же попросить в магазине сразу этот кабель обжать. Многие магазины компьютерной техники предоставляют данную услугу.
Поскольку мы соединяем однородные устройства без использования дополнительных сетевых устройств (свитч, роутер), то необходимо обжать кабель по типу «Cross-over». Сначала подготовьте кабель для обжимки. Срезаем оболочку, распределяем проводники по цветам как указано на схеме, выравниваем проводники, вставляем их в коннектор RJ-45, затем в обжимной инструмент и производим обжимку. На другом конце кабеля также производим обжимку, при этом используем немного другую схему цветов, как на рисунке.

Теперь осталось только соединить два компьютера, убедиться что соединение прошло успешно (проверяем наличие «Подключения по локальной сети) и наличие индикации на сетевых картах компьютеров. Если подключение по локальной сети существует и статуса сетевой кабель не подключен нет, значит соединение успешно установлено.

Теперь переходим к настройки сети. Для Windows XP:
Нажимаем на значок «Мой компьютер» на рабочем столе и выбираем «Свойства».
Если на рабочем столе нет ярлыка “Мой компьютер”, проделываем все с помощью меню кнопки “ПУСК”. Переходим на вкладку «Имя компьютера». В поле описание вводим желаемое имя и нажимаем кнопку «Изменить»

Нажимаем «ОК». Заходим в «Панель управления» через кнопку «Пуск», выбираем «Сетевые подключения» и ищем подключение по локальной сети. Выбираем «Подключение по локальной сети», и правой кнопкой мыши выбираем меню свойства.

Выбираем “Протокол интернета TCP/IP».
В окне, которое откроется, ставим галочку напротив “Использовать следующий IP адрес”.

Вводим данные как указано на рисунке.
На втором компьютере выставляем те же настройки кроме IP-адреса, в ip-адресе (изменяем последнюю цифру в адресе на другую, например 192.168.1.3), название рабочей группы, маска подсети.
Для Windows 7 настройки для подключения похожи. Только в подключении по локальной сети для Windows 7 выбираем строчку «Протокол Интернета версии 4. Также изменить Имя компьютера в Windows 7 можно нажав сочетание клавиш Win+Pause.
Так же для Windows 7:
ткрываем меню Пуск и заходим в Панель управления. Дальше следуем по адресу:
Панель управления» > «Сеть и Интернет» > «Центр управления сетями и общим доступом» > «Изменить доп. параметры общего доступа».

В окне, которое откроется необходимо отметить следующие пункты:
— Сетевое обнаружение;
— Общий доступ к файлам;
— Общий доступ к общим папкам;
Данную операцию необходимо проделать на обоих компьютерах.
Если у вас постоянно появляется статус локальной сети «Неопознанная сеть», укажите DNS, например:
PC1:
IP-адрес: 192.168.0.2
Маска подсети: 255.255.255.0
Основной шлюз: 192.168.0.3
Предпочитаемый DNS: 192.168.0.3
Альтернативный DNS: Оставьте пустым.
PС2:
IP-адрес: 192.168.0.3
Маска подсети: 255.255.255.0
Основной шлюз: 192.168.0.2
Предпочитаемый DNS: 192.168.0.2
Альтернативный DNS: Оставьте пустым.